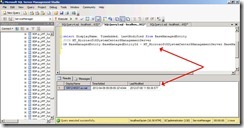Sometimes Management Servers have to be removed from a Service Manager Management Group. This last blog post of the series will explain all the needed steps.
Dealing with multiple Management Servers series:
- Part 1/3: Install an additional Management Server
- Part 2/3: Load Balance Management Servers
- Part 3/3: Decommission old Management Servers (this post)
Step 1 – Reconfigure the Workflow Server
First of all we have to find out if the Management Server that should be eliminated runs the Service Manager workflows. Normally this happens on the first Management Server that was installed in the Management Group – but of course it’s possible that this has been changed before. So let’s check this by using a simple SQL Query against the Service Manager database.
select DisplayName, [PrincipalName] from [MTV_Computer]
where [BaseManagedEntityId]=
(SELECT ScopedInstanceId
FROM dbo.[ScopedInstanceTargetClass]
WHERE [ManagedTypeId] = dbo.fn_ManagedTypeId_MicrosoftSystemCenterWorkflowTarget()
)
If the script output shows the server that you want to eliminate then this needs to be changed first by executing a stored procedure. But before executing the script stop all Service Manager services on the server that will be the new Workflow Server.
Not execute the script against the Service Manager database.
EXEC p_PromoteActiveWorkflowServer ‘<FQDN of your server>’
Restart the Service Manager services and you’re done. Now we are ready to remove the Management Server.
Step 2 – Uninstall the Management Server
First lets check what Management Servers are installed in the Service Manager Management Group by executing a simple SQL script.
select DisplayName, TimeAdded, LastModified from BaseManagedEntity
JOIN MT_Microsoft$SystemCenter$ManagementServer
ON BaseManagedEntity.BaseManagedEntityId = MT_Microsoft$SystemCenter$ManagementServer.BaseManagedEntityId
Now uninstall the Service Manager Management Server by using the “Programs and Features” in the Control Panel.
After uninstalling, we have to remove the Management Server from the Management Group by using a Powershell Script that is based on the smlets (or in a slightly different way by using the Service Manager Powershell Module).
import-module smlets
$class = get-scsmclass Microsoft.SystemCenter.ManagementServer$
$ms = get-scsmobject –class $class –filter “displayname = sm12-ms02.sc.net” (name of your MS here)
$ms | remove-scsmobject –force
Now the Management Server should be removed from the Management Group. You can check if this step was successful by executing the above SQL script again.
Step 3 – Post-Uninstallation Tasks
When the Management Server is completely decommissioned you should to delete the computer account in ADDS or at least delete the Service Connection Point (SCP). The SCP is a child object of the computer account. When the removal of the Management Server was successful, the SCP should have been removed automatically.
(Example of SCP of a still active Management Server)
(SCP of uninstalled Management Server is gone)
Now remove the Service Principal Names (SPN) for the uninstalled Management Server.
- setspn.exe –D MSOMSdkSvc/ServernameNetBIOS Domain\ServiceAccount
- setspn.exe –D MSOMSdkSvc/ServernameFQDN Domain\ServiceAccount
Check if the SPNs have been deleted successfully.
- setspn.exe –L Domain\ServiceAccount
Because users will not be able to connect to the uninstalled Management Server anymore it can make sense to deploy a package or use GPOs to change the server name the console connects to. This can be done by settings a simple registry key value.
- HLCU\Software\Microsoft\System Center\2012\Service Manager\Console\User Settings\SDKServiceMachine
After all those steps you have removed the Management Server from the Management Group and have done the needed cleaning.
cu later, Marcel